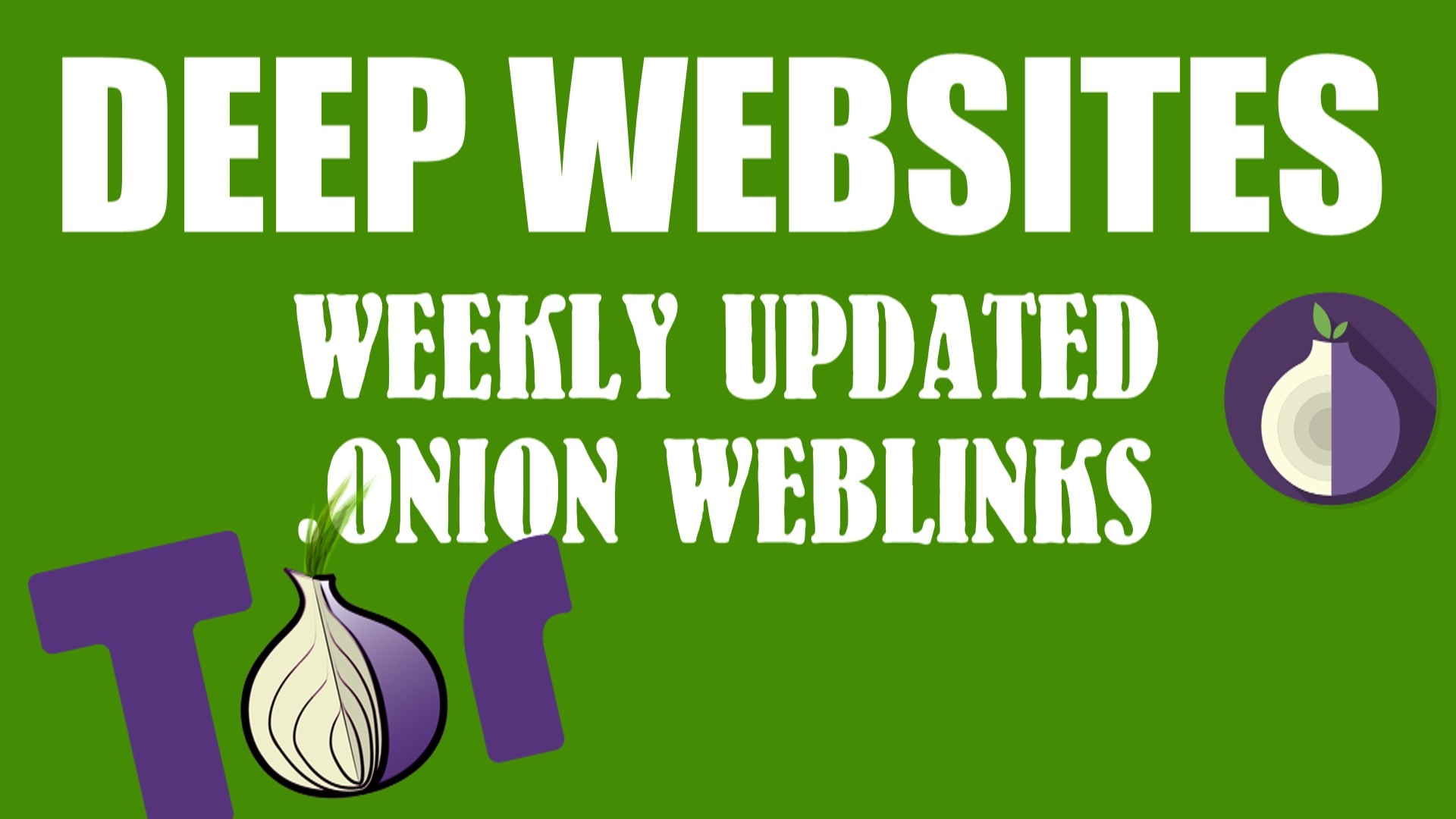For years, Mozilla Firefox is considered to be the definition of online security. It’s no surprise considering that the company has adhered to safety objectives from the moment of its foundation.
Still, excellent security is by no means perfect. Mozilla even has a mile to go, and there are multiple security issues. Sure, they are much smaller than on other mainstream browsers like Google Chrome or Microsoft Edge, but still, they exist.

Mozilla Firefox safety vulnerabilities
No browser, even the most protected one, an incorporate all safety tool in the built-in
functionality. You need to adapt to your online activity and install additional protection instruments that correspond to your needs better.
The most common online threats are:
● Malvertising – even if you use an Adblock tool, it doesn’t necessarily protect you from the hidden advertising;
● Trackers – your personal information is collected and analyzed;
● Data leaks – this one is not too common in Firefox; it nevertheless was reported
several times.
How to protect your data from these security threats?
Luckily, Mozilla enabled its users with solutions to these problems. The only problem, you have to put some work in, download additional tools, and customize settings. Still, each method will take you less than a minute.
- Use security extensions
Even though Mozilla Firefox has a rich built-in functionality in terms of security, it’s not ideal. Also, a Mozilla Firefox portable has generally faster but more limited functionality whereas the original version tends to be slower but richer (again, all depends on the user’s priorities). The recent version of the browser, for instance, does not provide users with a built-in VPN. If you want to protect your private data, you need to download an extension that will connect your device to a proxy server.
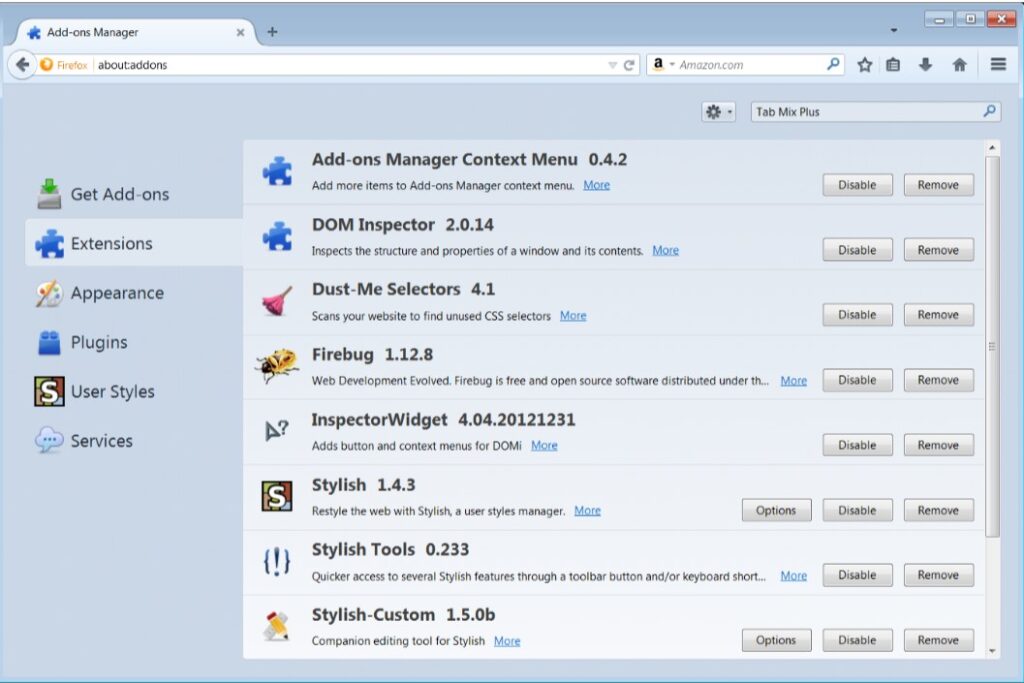
There are dozens of great extensions for improved safety measures, but we suggest you start with our top picks.
- LastPass – a simple password manager with intuitive registration and encrypted login data protection. The tool automatically remembers all your registered and logged-in accounts and fils out the registration form for you. If you forgot a password, you can open the database with all logins and passwords. The manager itself is also protected by a password so that hackers can’t access your sensitive information.
- NordVPN – a freemium VP service with a premium paid version and a free trial edition. The tool allows users to connect to dozens of servers in different countries bypassing governmental censorship and hiding their location.
- Block Origin – an ad blocker with flexible customization options and rich functionality. The tool removes banners, pop-ups, target ads, and protects you from malvertising.
- Hush – this one protects your browser and searches history. You can manage the records of your online activity from any device and even download a mobile version. All you need is to log to the service and select a ‘Delete’ command from the menu and all your search history will be cleared immediately.
- CookieAutoDelete – this extension deletes the cookies form all websites that you no longer use. Since cookies tore your password, login, location, and other sensitive data, it’s best to clean all unnecessary files up.
Enable browser fingerprinting protection
In the latest Firefox version, developers enabled additional privacy features – crypto mining protection and browser fingerprinting prevention. With the first one, it’s quite clear – it protects your laptop from being used by hackers who mine Bitcoin, Ethereum, and other cryptocurrencies. The latter, however, requires some explanation.
What’s browser fingerprinting?
Today, all websites operate under the trend of personalization. Each user has particular online preferences and behaviors. Some are interested in sports, while others prefer fashion updates. It’s not just about interests – dates of access, used devices, and location – all these factors define what kind of web experience a user receives.
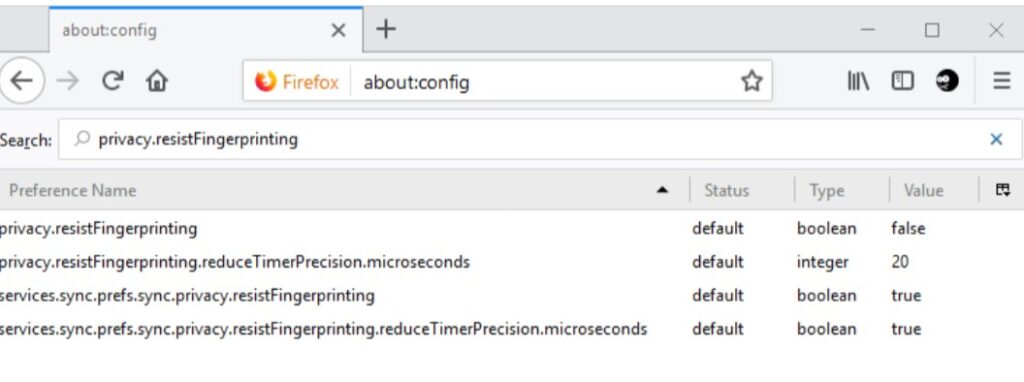
To make online browsing more personalized, websites create a user fingerprint – a database where all this personal data and activity records are stored. It can be used to generate your personalized content feed, manage your social media interface, or create targeted ads.
The problem is, a digital fingerprint can seriously violate your privacy if a site’s server is crashed or hacked. If a hacker receives access to your fingerprint, they will be able to use this information against you and even hack your profiles on other websites. Seeing that we have no ability to influence the safety of a third-party server, all we can do is hope that the attack will never happen.
At least, that’s how it was before. Now Firefox allows users to prohibit this collection of personal data and fingerprinting storage. By enabling fingerprinting protection Firefox’s security settings, you prevent websites from collecting your information.
Developers promise that in later versions this feature will be enabled automatically. So far, you have to select this layer of protection manually.- developers want to make sure that this feature will not slow the browser down. You can try enabling fingerprint protection and see whether it impacts your page load time negatively.
3. Edit Web Search Engine Preferences
In earlier versions, Mozilla used Bing as its default search engine. However, on later versions, Firefox changed its default search engine settings in Google’s favor.
One thing is apparent – Google is not the safest choice of a search engine. The corporation is known for spying on its users and collecting their data to create advertising. Each search query that you leave in Google is analyzed and later used to show you ads.
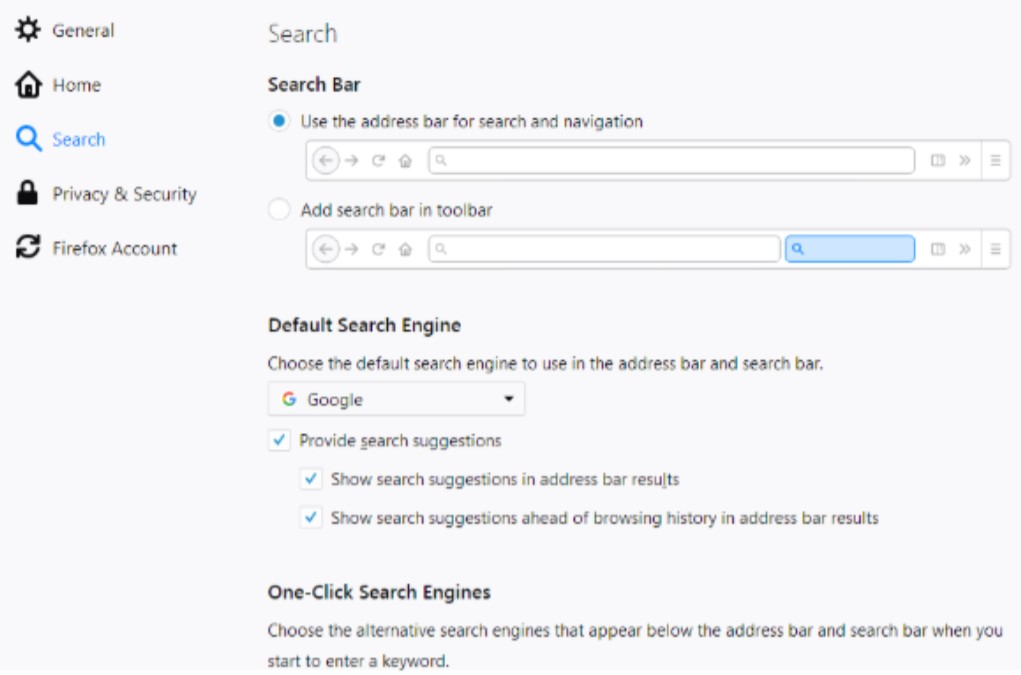
Luckily, changing a default search engine takes less than a minute. Mozilla has fairly straightforward settings – but we’ll walk you through them anyway, just in case.
How to change a default search engine in Mozilla?
Find Mozilla’s meu in the upper part of the page.
- Select ‘Options.’
- Press the ‘Privacy and Security’ button.
- Here you can find a ‘Default Search Engine’ panel.
- Firefox shows you the list of available search engines – you have dozens of options to choose from.
However, there is still one issue left. Whenever the browser is uploaded to the newest version, your settings will automatically revert to having Google Chrome back as a default search engine. Luckily, this also can be prevented with a bit of in-depth customization.
- Go to Firefox’s menu.
- Again choose ‘Options’.
- Press a button with the title ‘General’.
- The browser will display the list of automated updates, performed by a browser. Here you’ll find the command ‘To automatically update a search engine’ – take the tick down.
We will not pressure you into choosing a particular search network. The truth is, this choice is very individual and depends on your browsing activity as well as your privacy standards.
It’s best to do a quick independent research and take a look at comparative analysis of search engines.
4. Turn On A Global Tracking Protection
We mentioned tracking and spyware as one of the most pressing online treats that a default version of Firefox doesn’t solve. However, it doesn’t mean that the browser isn’t capable of fixing the issue – it’ll just take more effort from the user’s part.
Global tracking protection is a unique Firefox feature that spots built-in online trackers and immediately blocks their activity. User’s data never gets leaked or copied to a questionable server.
In Firefox Quantum 57+, tracking protection is back on the main menu, but it’s not enabled by default. You need to turn it on in the security menu – and we’ll tell you how to do it.
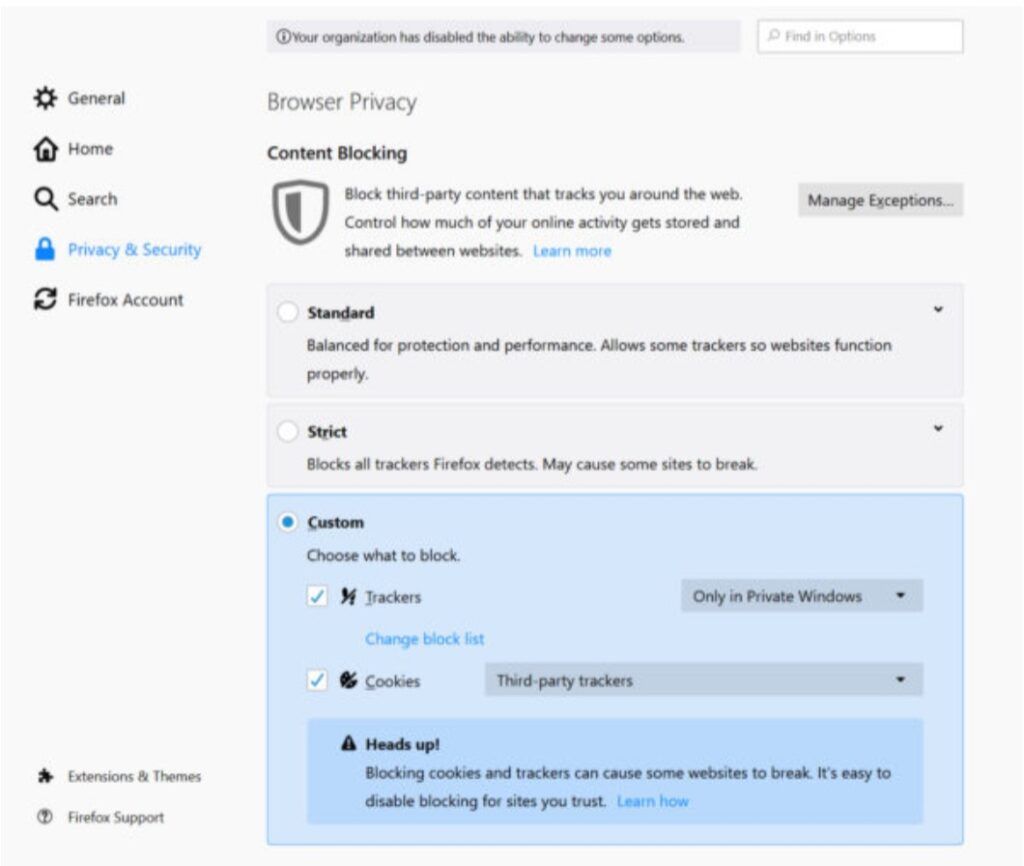
- Go the main menu and choose ‘Options’.
- Select a ‘Privacy & Security’ tab.
- Open a Tracking Protection panel.
- Put a tick near ‘Always’ – it means that tracking protection is now enabled by default.
5. Turn Off WebRTC
Web Real-Time Communication is a standard that allows browsers to support file sharing, voice messaging, and video chats. Whenever you use a web Skype for a conference meeting, you are requested to enable the usage of a microphone, dynamics, and a camera. IT becomes possible due to the availability of WebRTC.
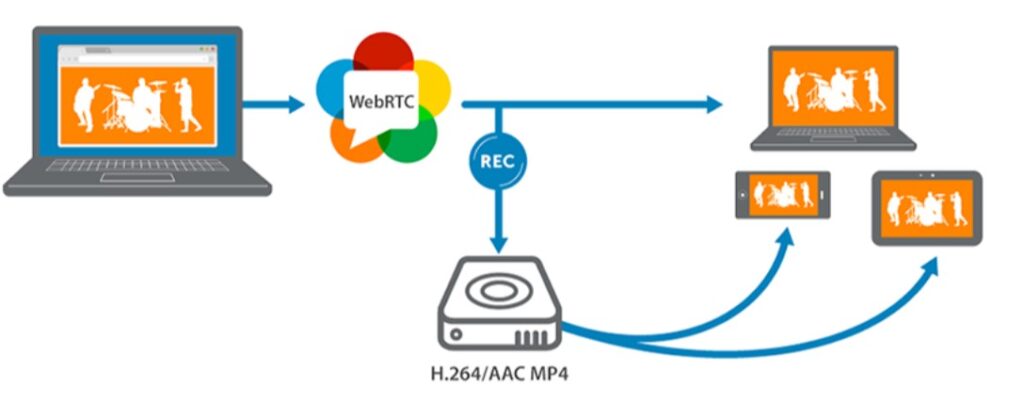
The advanced version of this is Firefox Hello – a feature that allows exchanging messaging, voice and video calls without even accessing a messenger. This functionality is entirely enabled by WebRTC.
The problem appears when you start using a VPN service. The standards of this protocol allow it to detect the original IP of a connected user. The proxy service will be immediately identified and categorized as a fake IP.
Essentially, with enabled WebRTC, there is no point in using a VPN. If a website taps into the WebRTC protocol, you risk getting your location leaked, and it can seriously compromise your privacy and even lead to legal punishment if you have been bypassing governmental regulations.
- Enter the command ‘about:config’ into Mozilla’s address bar.
- The browser will display the browser’s advanced settings panel.
- Find the value of media.peerconnection and disable the function.
Now no one will be able to understand your actual location, seeing through the proxy server. Bear in mind, however, that you also won’t be able to perform any calls directly from a browser.
Conclusions
Even though Mozilla Firefox is one of the safest public and free browsers, there are still hidden tricks that can help take its safety to the next level. All these measures are entirely native to the browser’s ecosystem and will not disrupt its functionality. The only negative consequence you can face is the decrease in speed. If Mozilla significantly slows down, you can always come back to settings and reset changes.
Overall, Mozilla has enormous customization potential. The browser is much more than it seems – some of its best features are hidden far from the main menu. Now that you know how to find your way to these gems, you can boost your privacy to an entirely new level.





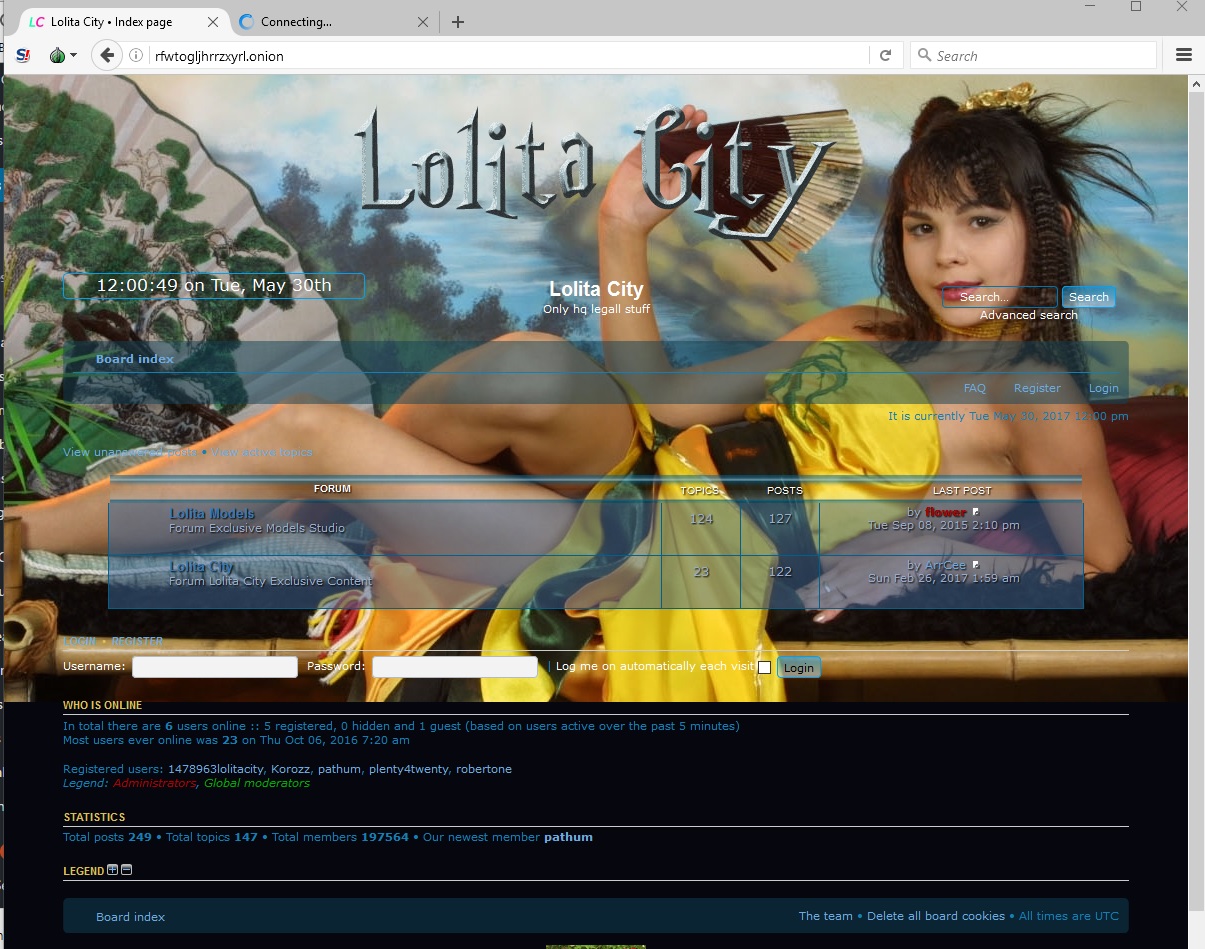
![[Top 9] Chat Forums on Deep Web | Deep Web Chat Rooms | Enter At Your own Risk Top 9 Chat Forums on Deep Web, The Lolita City, onion deep web, dark web lolita, lolita city,](https://www.gadgetgyani.com/wp-content/uploads/2018/03/deep-web-CHAT-FORUMS.jpg)