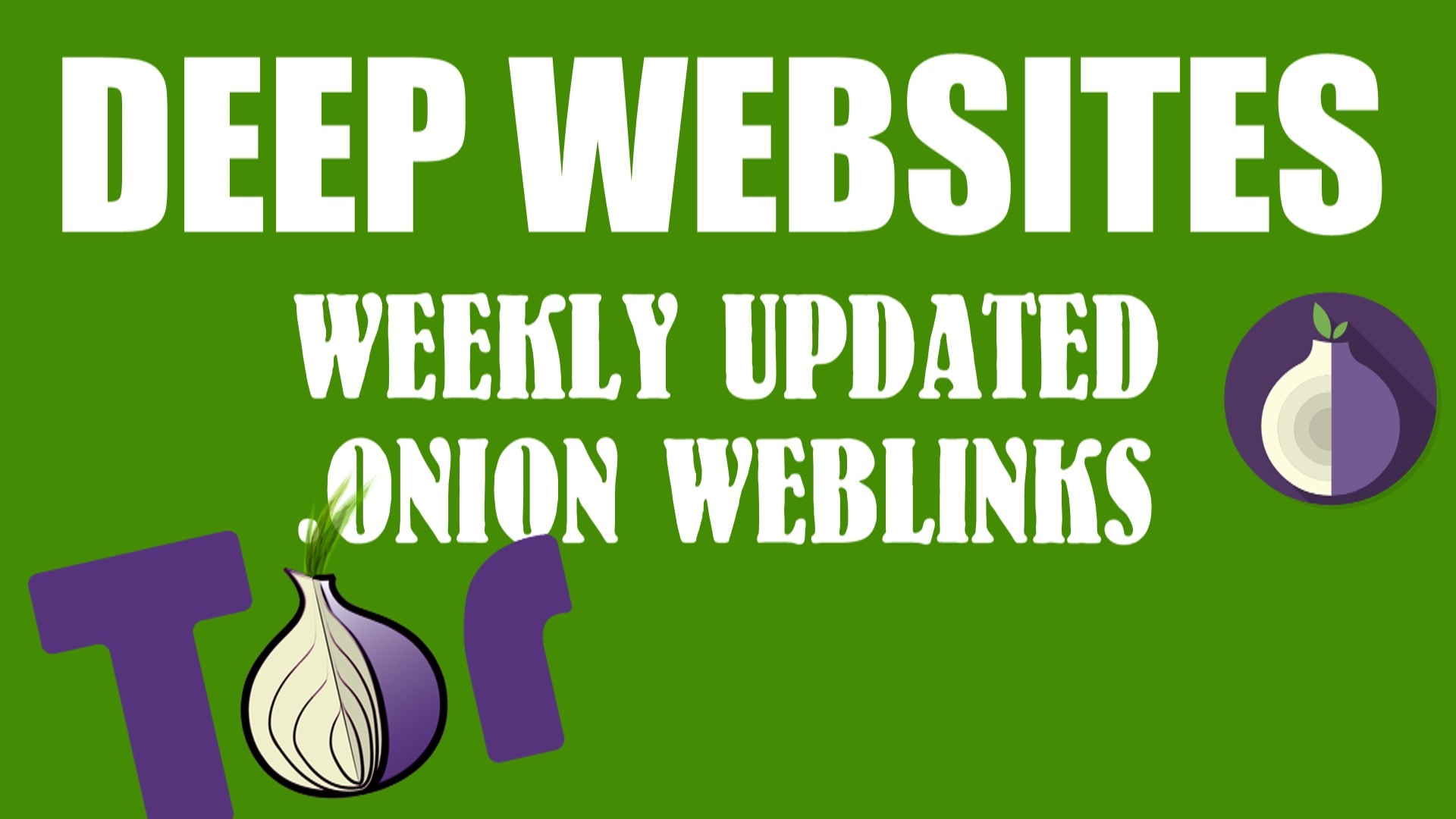so you have a YouTube channel on which you upload your tutorial related to computer problems or share your work as an Adobe professional or a sketcher. For this, you have to capture your computer screen. There are lots of free and premium software available on the internet, but the most popular screen-capturing or screencast software is Camtasia Studio 8. Even it is a premium software worth of $239, the user uses it for their videos.
How to Render Videos in Full HD 1080p Using Camtasia Studio 8
Now enough talking you want to render your videos in Full HD quality. okay, we will deal with it after this paragraph. First make sure you installed the graphic driver software into your system, because without graphics driver you are not able to render full HD videos from Camtasia 8. If you already installed the Graphics driver then check if it is updated. Make sure your screen resolution is at Default or best-suited settings.
- First of all download and install Quick Time Player on your PC.
- Then record your video in custom mode. When you are about to record your video, it asks for default settings or custom settings, and in custom settings, you don’t have to put any values leave it as it is. Then hit Record.
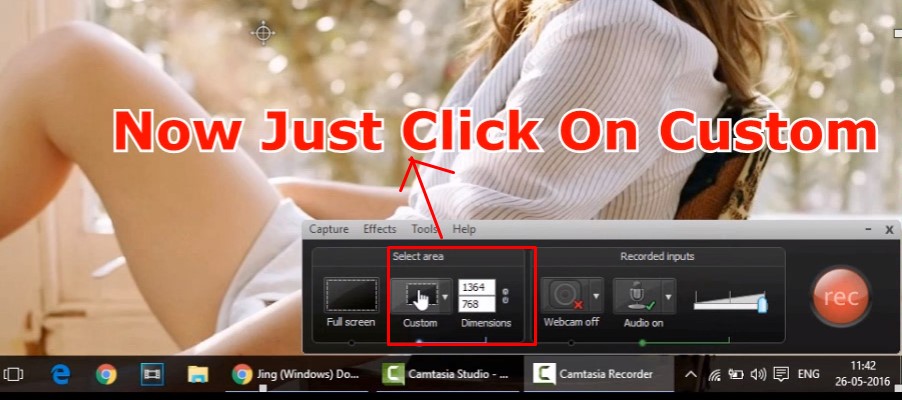
- After recording your video you’ll see the user interface of Camtasia Studio 8’s editor software.
- After cursor setting, pan and zoom settings, and other settings be ready to render your Video in Full HD
- Now click on produce and share, you’ll get the settings in which you want to render your video and select custom settings.
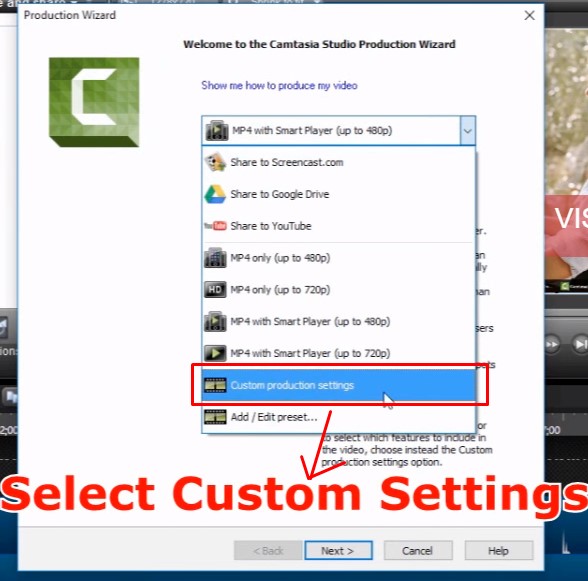
- After hitting the next select. MOV format for rendering your video (remember you have to install Quick Time Player for this option to appear).
- Then click next and you’ll see some QuickTime option, click on it.
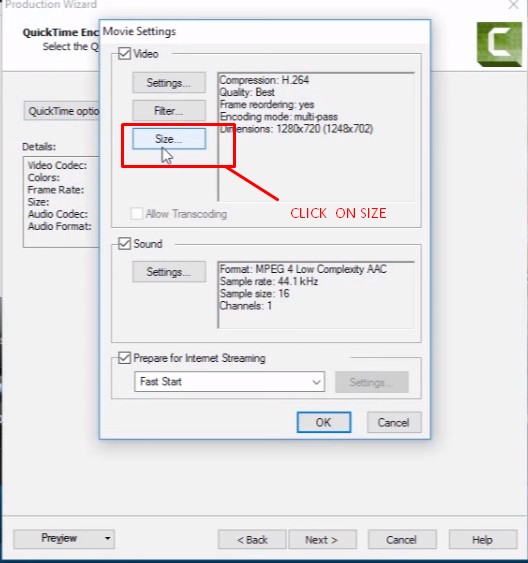
- Now select Dimensions from the drop-down menu 1280×720 16:9 and click okay.
- Again click okay then click next and select custom size
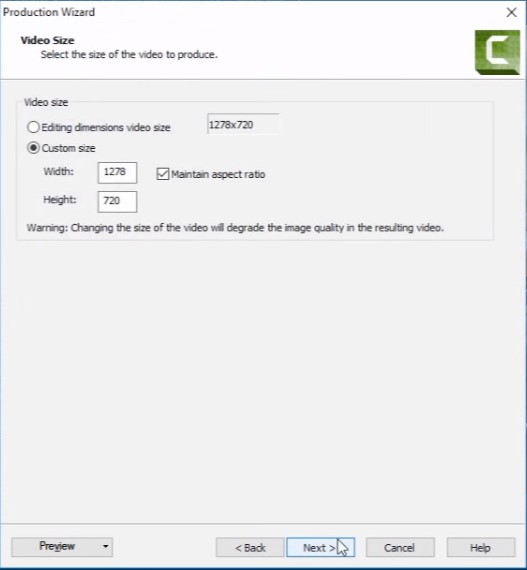
- check maintain aspect ratio. and hit next.
- Now hit next again, give tile to your video, and upload it on YouTube or your website.
Hope you guys understand the procedure, if not then check this video i make only for you guys. Hit like, comment your queries and subscribe.






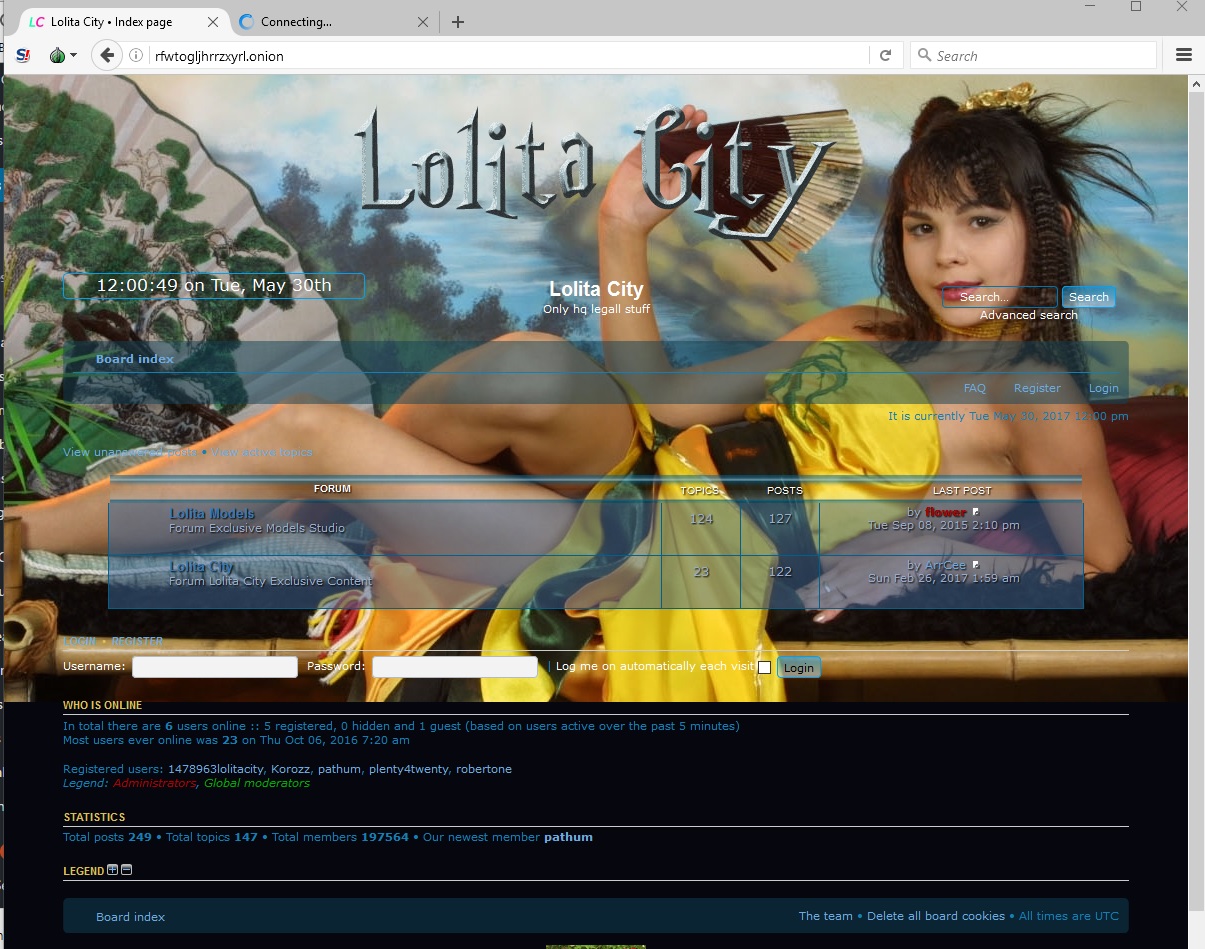
![[Top 9] Chat Forums on Deep Web | Deep Web Chat Rooms | Enter At Your own Risk Top 9 Chat Forums on Deep Web, The Lolita City, onion deep web, dark web lolita, lolita city,](https://www.gadgetgyani.com/wp-content/uploads/2018/03/deep-web-CHAT-FORUMS.jpg)