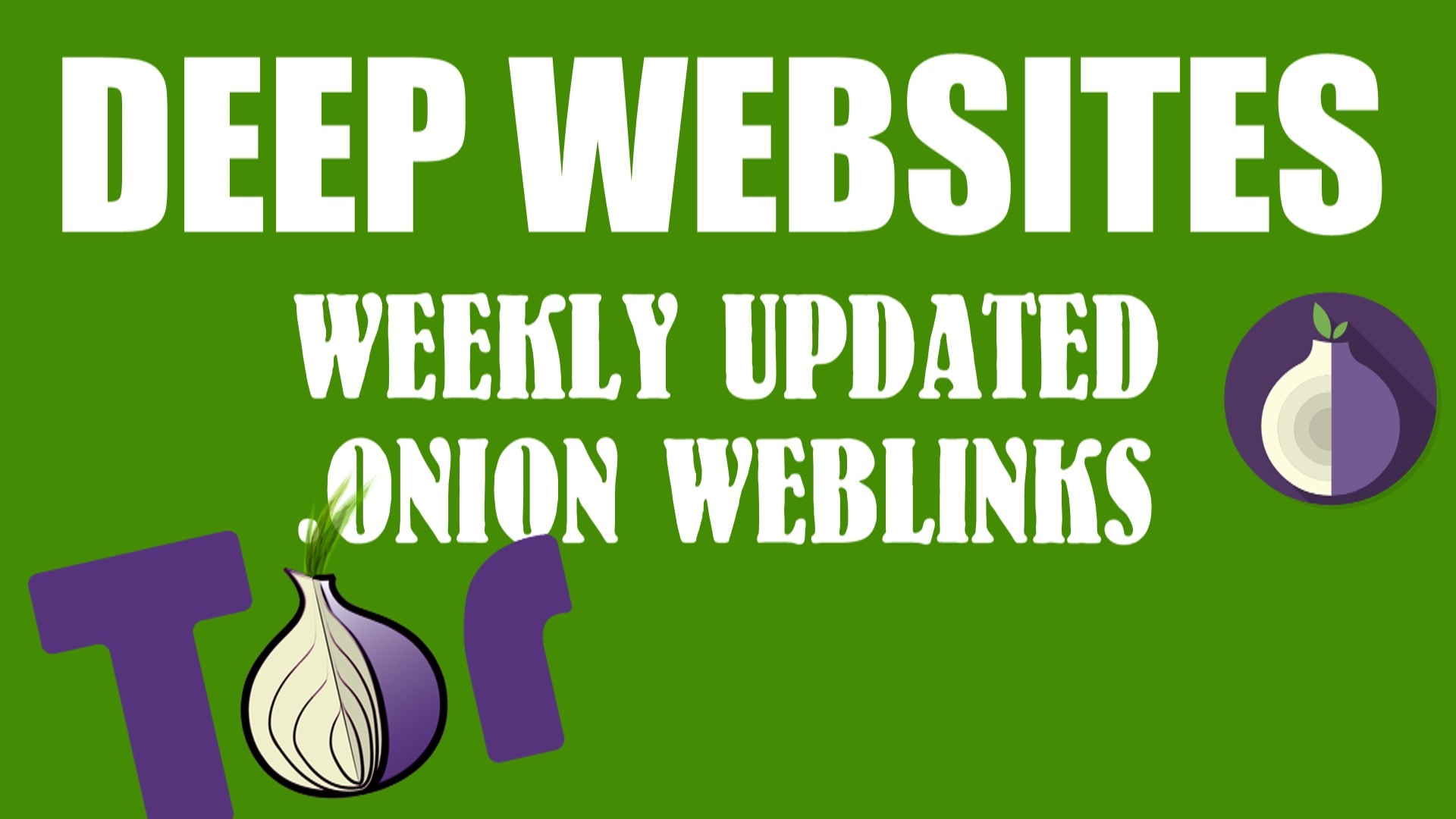When you buy an iPhone, iPad, or iPod touch, it includes a storage capacity of between 16 and 512 GB on iPhone, 16 and 1 GB on iPad, and 8 and 256 GB on iPod touch. The music you buy, the apps you download, the photos you take, and all other content you save to your device use your storage.
Depending on the size of the capacity and the amount of content stored, the device may become full and exhausted and perform as badly as the worst teams in NFL. When the device becomes full, it cannot increase its storage. However, it can free up space.
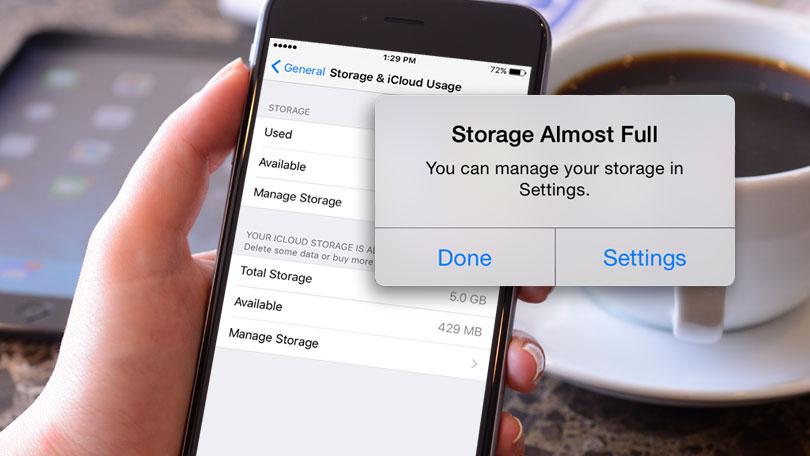
Internal storage on the iPhone is something that always worries us, as much as we opted for a model with plenty of capacity. The evolution of the system and applications make the device increasingly full over time.
Deleting applications may be a space-saving solution, but what about the data written on those applications? Since IOS 11 there’s the ability to “uninstall” the app you want without erasing its content. And in this article, we’ll show you how to do that.
Delete is when you completely erase the app from your device, leaving no trace of it, including its content. If you decide to reinstall it again, it will start from scratch, only recovering iCloud data when (and SE) it has backed up to the cloud (which not all applications do).
Uninstalling is what Apple calls: the act of deleting just the app, keeping all your data in the system. In this case, when you reinstall the same app, it will be exactly in the same position as it was since the last time you used it.
So, if you have an application that you use rarely and don’t want to delete it because you don’t want to lose what’s in it, choosing the “Uninstall” option may be a good solution to free up internal space on your system.
Large games or maps applications, for example, can be uninstalled if you haven’t used for a while, historic information won’t be erased, and you can always reinstall when you are playing/ using again.
To uninstall an app without erasing the data it contains, follows these steps: Open iOS Settings and select the “General” menu. Then choose “iPhone Storage” (or iPad Storage, if applicable) and find the app you want to uninstall.
When you find the application, you want to uninstall just tap “Uninstall App”. This way, the app is uninstalled without erasing the data.
In many cases, the content size is much larger than the application size. Even so, it can already make a difference in internal space.
If you are interested, you can always configure your system to automatically uninstall applications you almost never use. To do so, go to Settings> iTunes and App Store and enable the “Uninstall Unused Apps” option.
The re-installation process is quite easy, to bring the app back, just tap the icon and the download starts immediately.
The application icon that has been “uninstalled” (not deleted) remains on the iPhone or iPad screen, with a cloud symbol next to the name.
Unfortunately, the downside of the method is that if you need the app but don’t have internet access, you won’t be able to use it. It happened to me when I tried to use an app I needed during a trip; without realizing it had automatically uninstalled the app and when I went to use it, I was without internet access.
I would advise not to use this feature in travel contexts or if you do not have quick and easy WiFi accessibility. Therefore, please consider whether it is convenient for you to enable automatic uninstallation or if you’d rather uninstall from time to time yourself apps that you do not intend to use right now.
Written by: João Santos





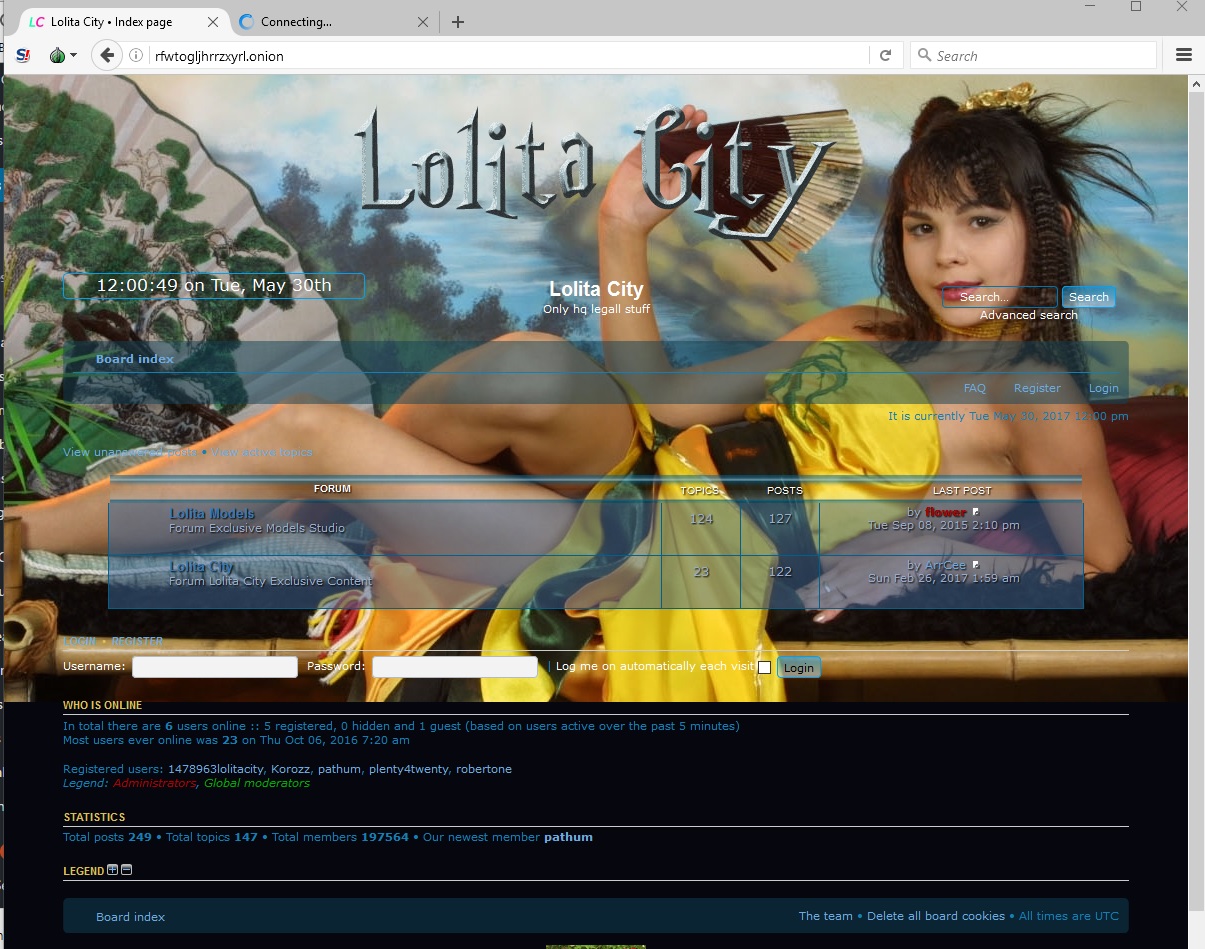
![[Top 9] Chat Forums on Deep Web | Deep Web Chat Rooms | Enter At Your own Risk Top 9 Chat Forums on Deep Web, The Lolita City, onion deep web, dark web lolita, lolita city,](https://www.gadgetgyani.com/wp-content/uploads/2018/03/deep-web-CHAT-FORUMS.jpg)